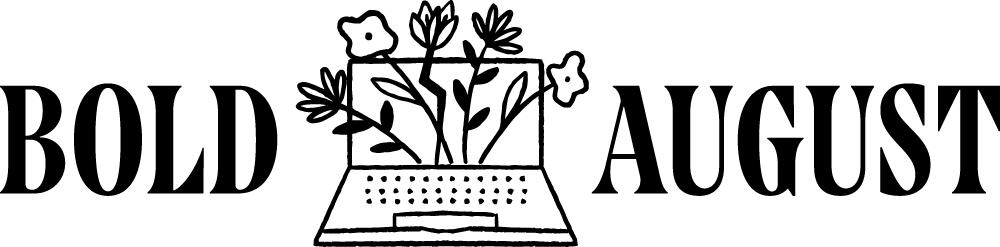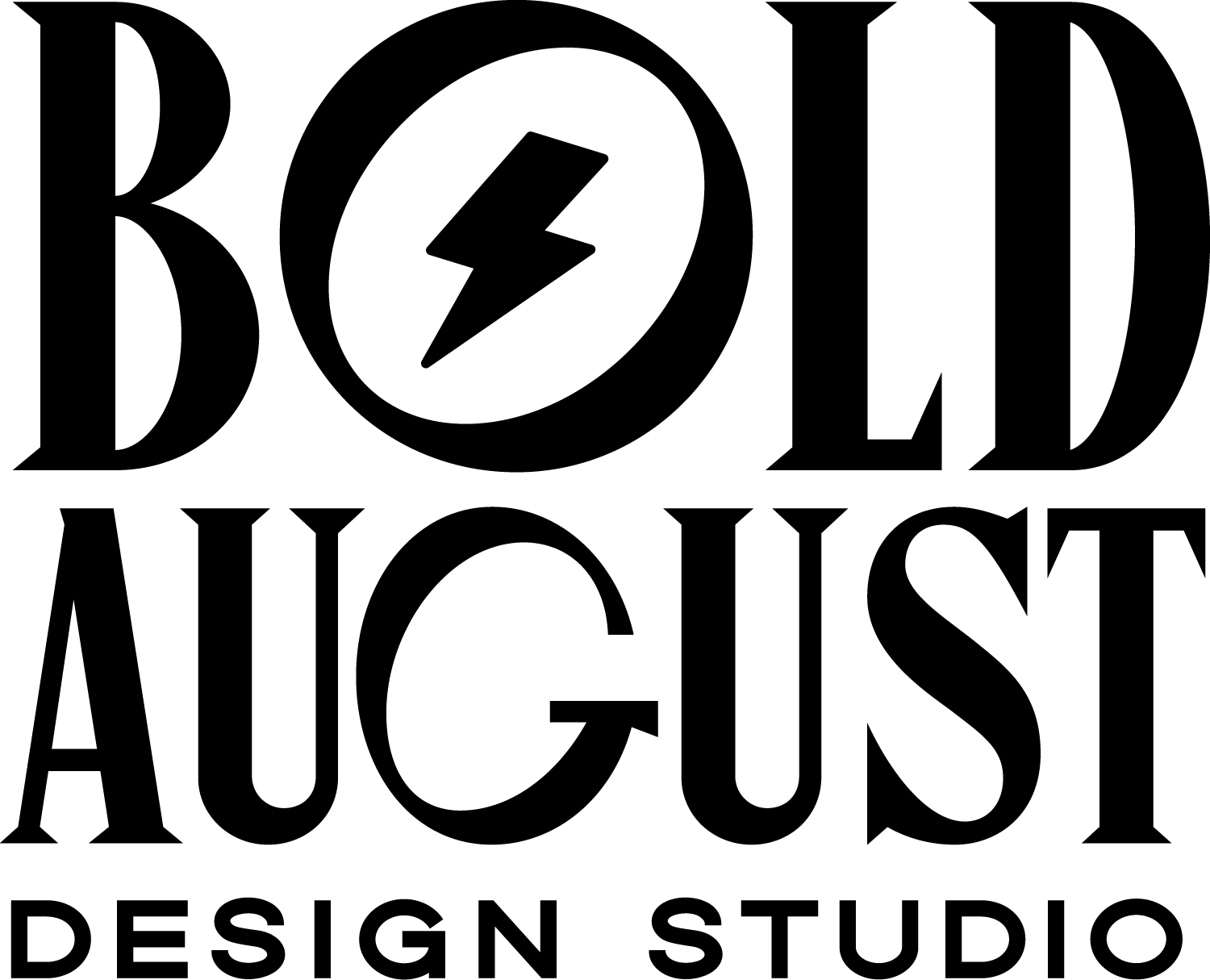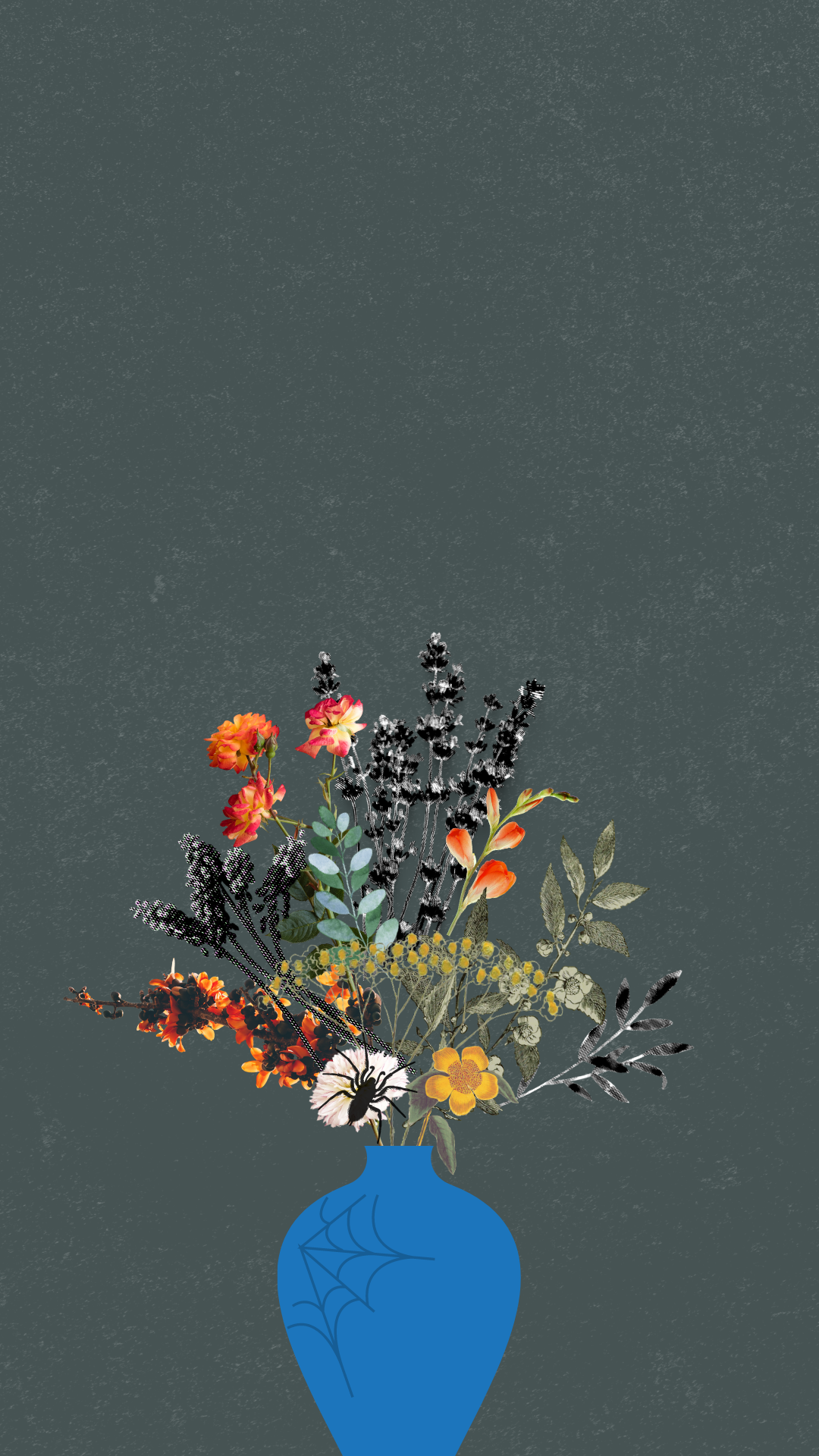How to Make and DIY Your Own Creative Desktop and iPhone Backgrounds With Canva
I’ll admit it, I’m a bit obsessed with Canva.
Not only does it save space in my computer by being totally online, but it also saves me a ton of time by being an all-in-one solution to creating fast designs. Everything is all in one place even more than my own design software. Before Canva, I had to get graphics from Creative Market, fonts from Font Squirrel, images from Unsplash, and then put it all together in Adobe Illustrator. With Canva’s pro plan, I can skip all of that because all of those things are right within the platform!
While it does have limitations, for the most part, I can whip up quick graphics and social media posts in Canva because it’s got all of the tools, bits and bobs I need to design based on my brand. The limitations are some of the more nuanced design features, like creating custom shapes, clipping masks with my own frames, and even color picking, but I don’t need any of that when generating content for my brand.
Today, the weather turned chilly in Atlanta and I couldn’t contain my excitement.
I let creativity take hold and I knew I had to make something creative, just for the fun of it! So, this is my post all about making desktop wallpapers for fun, right in Canva.
For an added challenge, I wanted to make all of these designs only in Canva. I didn’t use ANYTHING else but Canva’s native tools and editing features! I heavily used their Background Remover tool, as well as using their extensive library of images and graphics. I was so excited about the vases they had pre-set, and how easy it was to add flower images to my digital floral arrangement.
How to Make a Desktop Wallpaper in Canva with a Calendar
Pull an Easy Calendar from Canva’s Preset Calendars!
First, grab a predesigned calendar template from the link above, or search “Calendars” in templates. Don’t do all the work making calendars when it’s easy to pull one that someone has already done. Canva keeps things VERY updated, which is part of why I love it!
You can copy and paste items from across tabs in Canva, so copy whichever calendar fits the design you’re going for, and paste it onto your own design you’ve started.
Feel free to save this graphic for your own!
This is where the fun starts. Start adding elements, photos, and even type with your favorite font until you’ve got a desktop background that works for you.
Want an inspirational quote? Add it!
Want your brand logo + colors as a mini mood board? Go crazy!
Want to create a collage of your favorite images, photos, and favorite things? Make it!
Okay, but what about iPhone wallpapers and backgrounds?
Easy! If you want them to match, you can use Canva’s resize tool. With the pro plan, you can even copy and resize.
If not, then simply start with an iPhone size instead and create from there. With the new iOS14 update, having a fully customizable background for your iPhone is easier than ever.
Check out all of the phone wallpapers they have pre-set! You could change your iPhone background every single day if you wanted to!
Does Canva Have Preset Desktop Wallpapers?
Yes! Canva has lots of already made desktop wallpapers, that work regardless of size. You’ll notice that these will work well even if they’re cropped, which is why they work great for anyone’s computers!
Furthermore, you can edit them to your liking! Most of these graphics have editable colors, meaning you can use one as a base template and then edit it to fit your brand or design aesthetic. Making a branded desktop wallpaper has never been easier!
Notice how I’ve edited this tiger background, from the graphic above!
As you can see, Canva has made it extremely easy to allow everyone to flex their creativity and empower themselves with designs that fit them. Whether you want to create a collage of your favorite things, use a fun quote, or create a desktop calendar, you can let loose and have fun!
Watch me make a custom spooky halloween bouquet as a desktop wallpaper AND an Instagram Story!