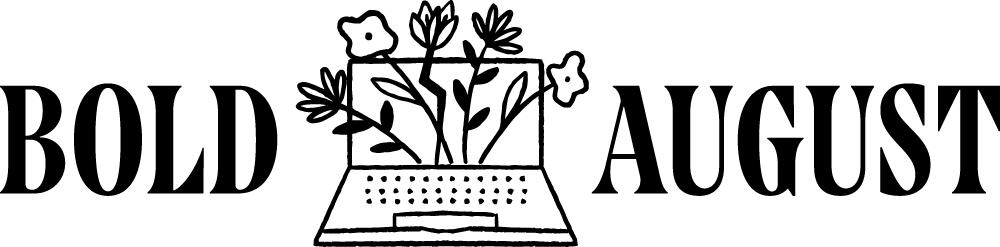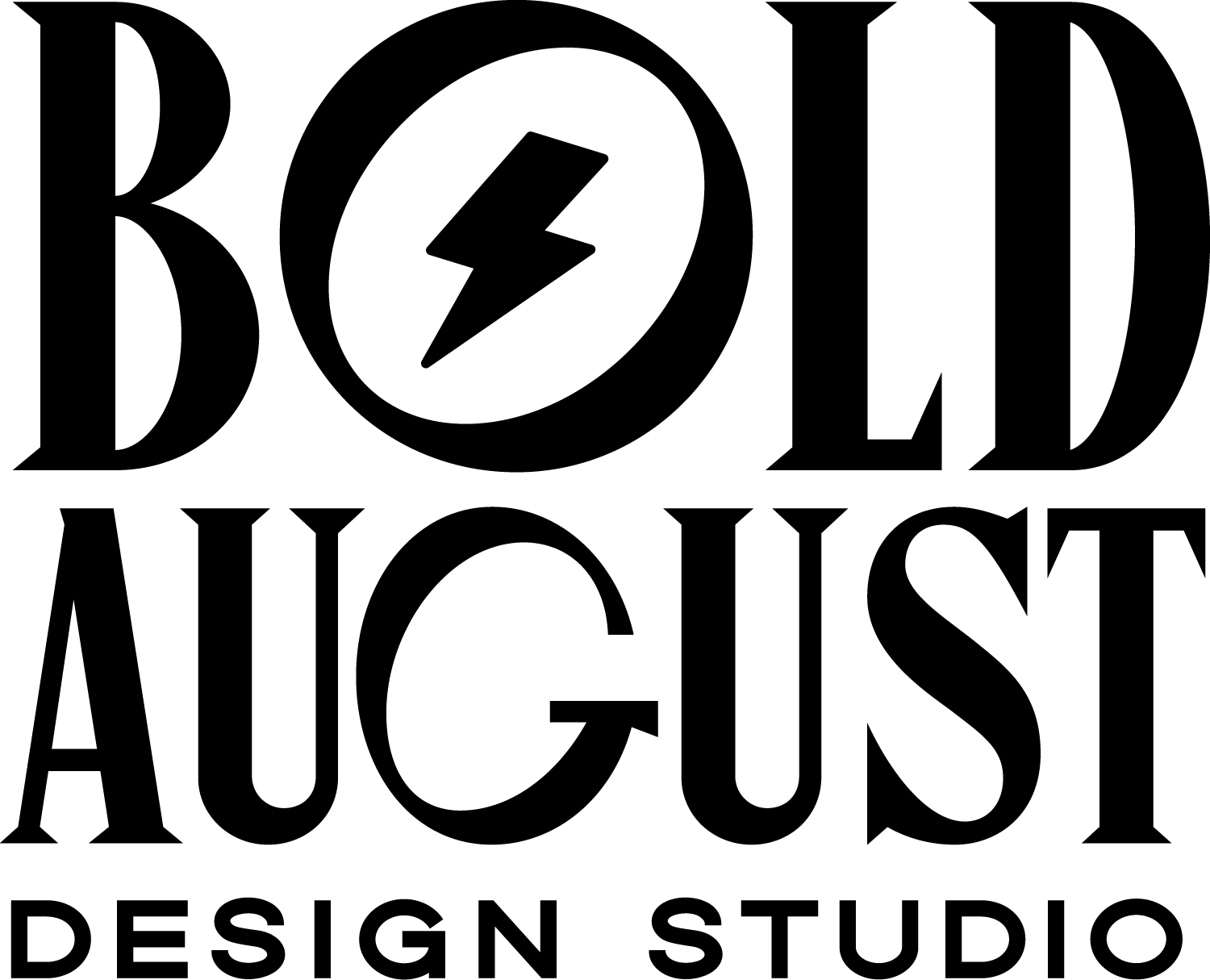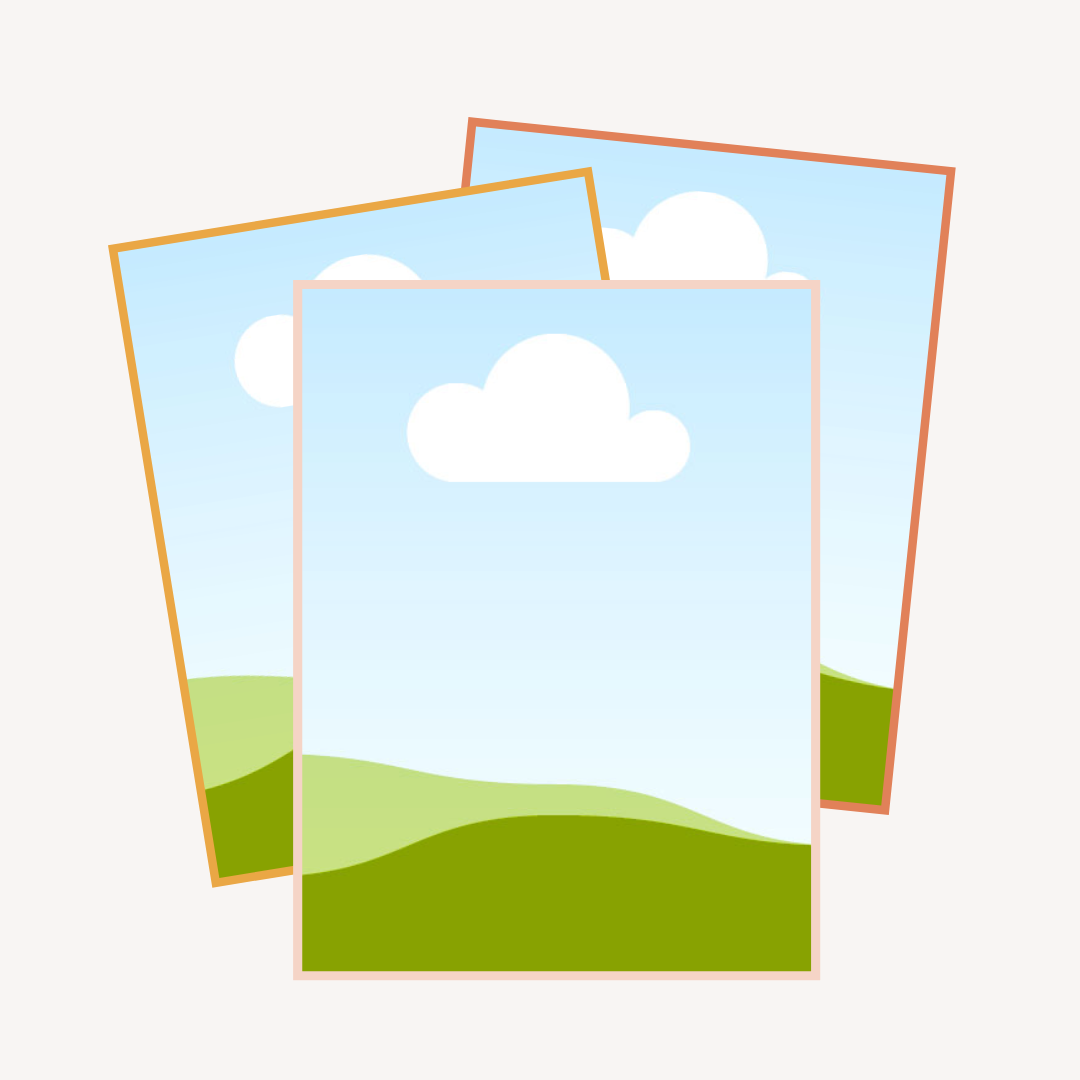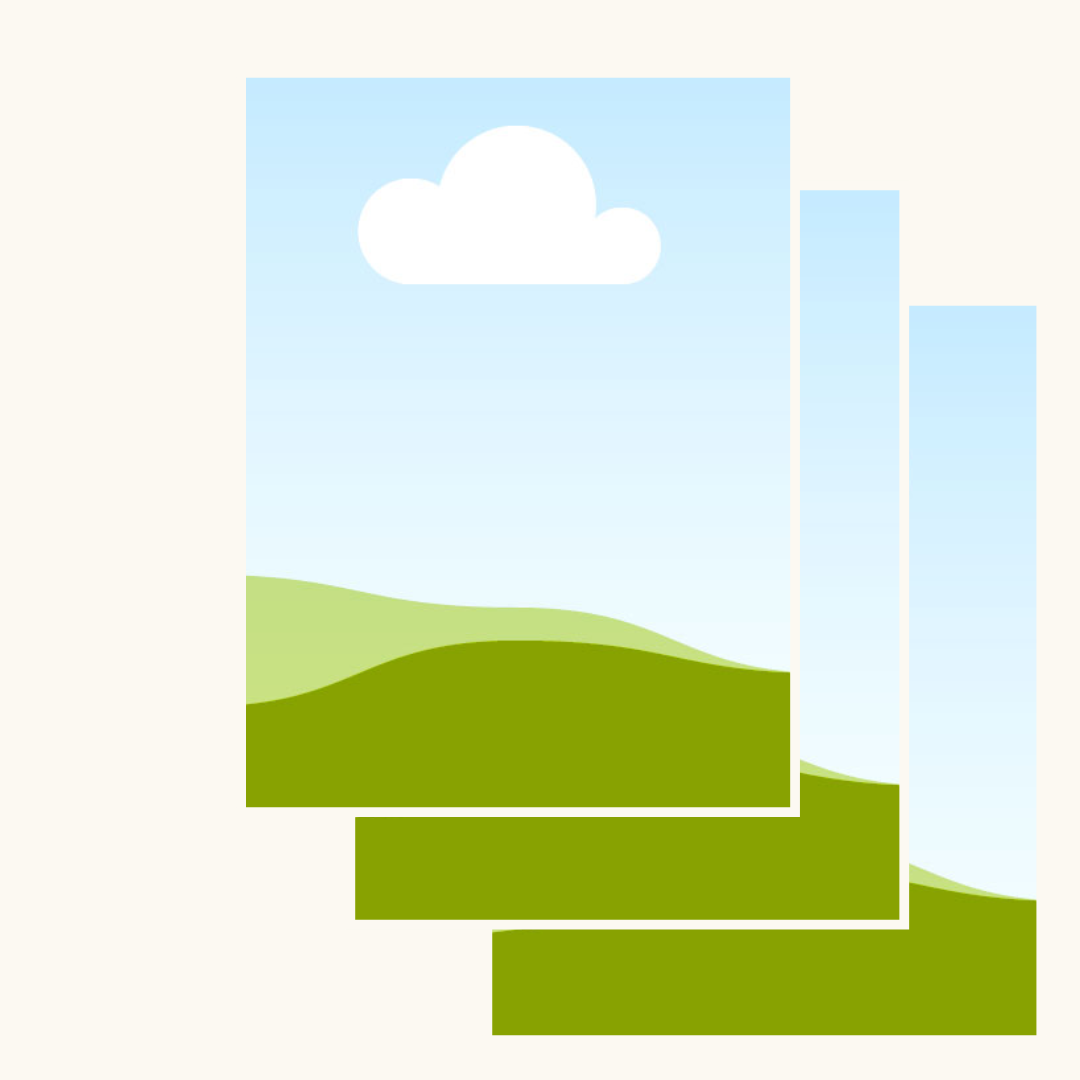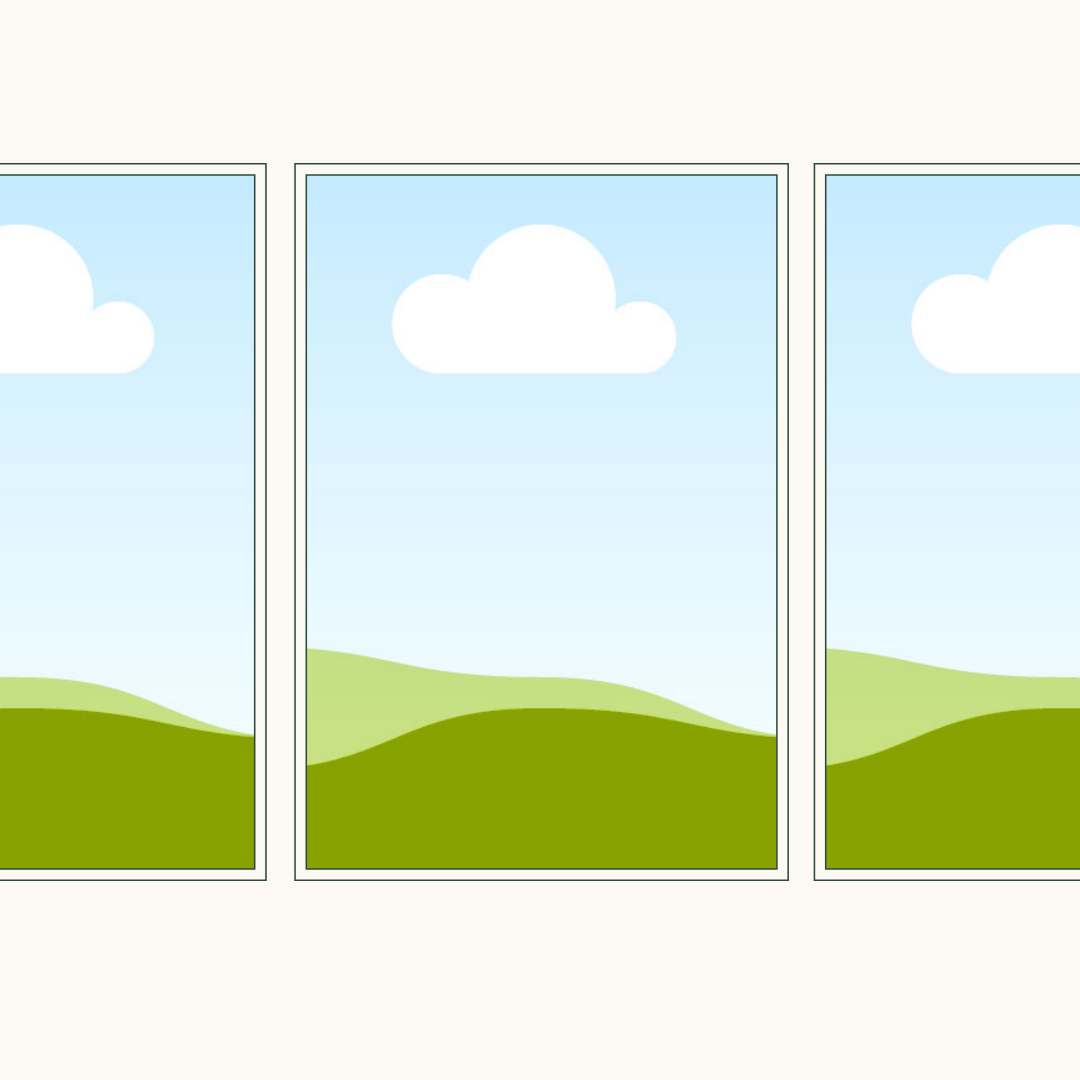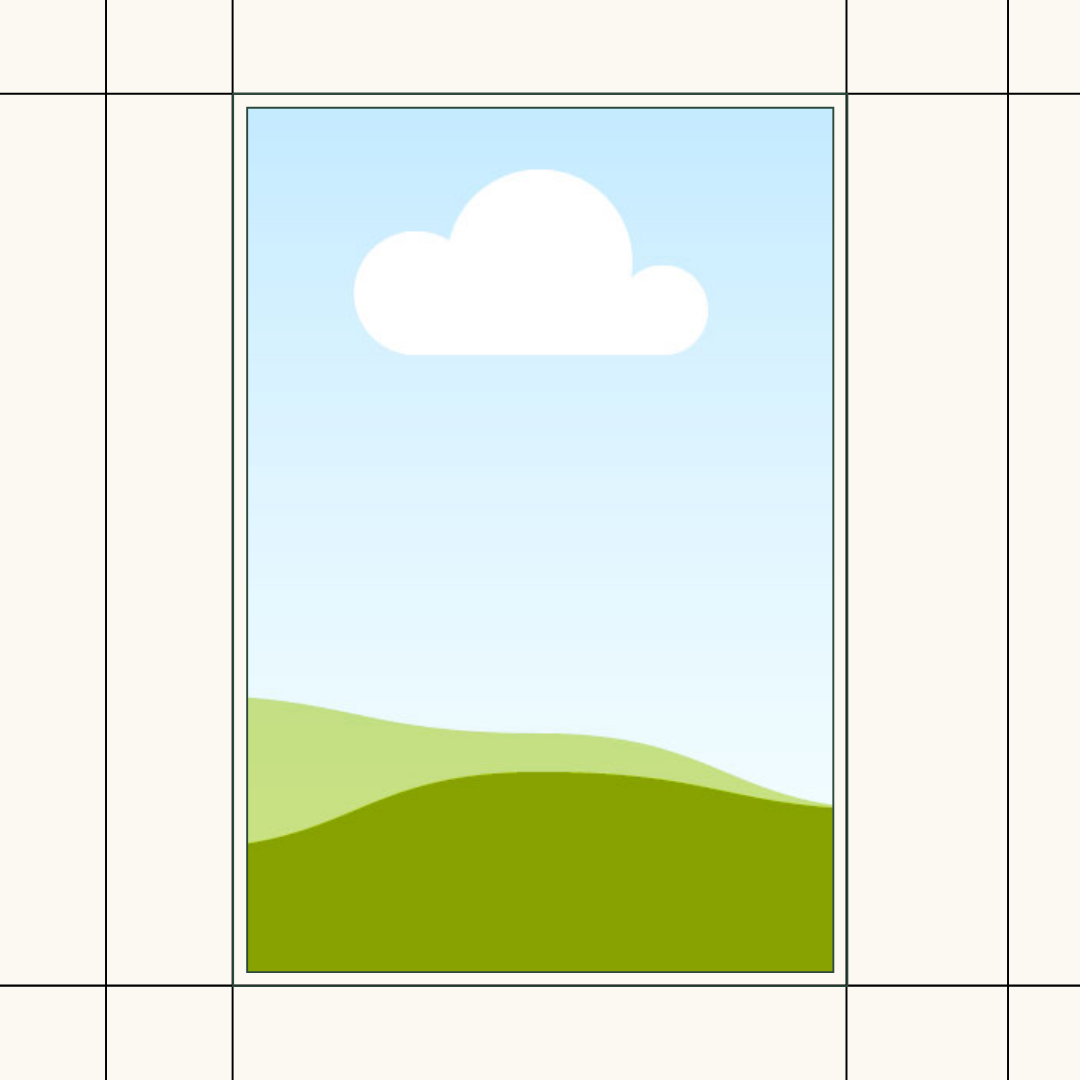The Ultimate Lead Magnet Guide: Using Canva and Squarespace to Make an Awesome Lead Magnet
Okay, Olivia, but what is a lead magnet? If you don't know, a lead magnet is a free piece of content that you give in exchange for information from a user - like a free PDF for an email.
This year, I've been absolutely delighted to add lead magnet design and workflows to my full service package, and they're now one of my absolute favorite things to design.
This is a two-part ultimate guide: create your lead magnet in Canva, then learn how to set it up in Squarespace to be delivered to your audience!
Benefits of lead magnets:
Lead magnets show your user what it might be like working with you
They give you a chance to share and hone your expertise
They give just enough to educate but leave room for clients to work with you more
Of course, you get an email from the potential client!
Types of lead magnets:
PDF Deliverables
See above for my own PDF freebie that IS a lead magnet! PDF deliverables could be a mini lesson like mine, a checklist, or even a workbook.Free Email Series
Perhaps designing a PDF isn't your jam, but you have a great email voice and truly love writing engaging newsletters. Another lead magnet is creating an email series that "drips" content to your users!
Masterclass / Video Training
Hey, perhaps you've done an awesome masterclass or video training for a separate presentation. USE THAT! Repurposing a video you've already done is a wonderful way to reuse content. Or, record yourself talking about a short, digestible topic that you know will let your talents shine! (I personally combined this PLUS an email series.)Quiz Results
This isn't my personal favorite because I always want quiz results immediately! A lot of brands will utilize a quiz to help sort their audience and provide targeted content to the different categories users fall into. The challenge with quiz results is that you have to figure out how to install a quiz plugin to your web platform, which could cost extra in monthly fees. So, this option is great for clients with larger budgets or if this is going to be your sole lead magnet.
How to Use Canva to Create a Lead Magnet
If you don’t know how to use Canva, I recommend my course, Let’s Go Canva! I teach you how to use Canva INSIDE of Canva so it’s a real Canva-ception moment. Get $20/off when you subscribe to my newsletter (see above!)
To make a lead magnet in Canva, start with your idea. choose from one of the ideas above and begin to write your content. I always recommend writing content in Google Drive or Microsoft Word, because Squarespace and Canva are not content editors and heavily rely on the Internet to work. If your internet flickers or goes out, you might lose data!
Once you have a general outline / idea, you can start from a template or start with a blank document. Canva has tons of incredible workbook templates, or start from a low-cost template.
Options for starting a lead magnet in Canva
Use my freebie (above)
The AMAZING thing about designing a PDF in Canva is that you can add LINKS and they will save into the PDF! This opens up a whole world of easy content creation.
Once you’ve got your design started, flow in your content and create the workbook and elements. The actual creation part is where you’ll spend the most time, so be sure to think about it and get it right!
Exporting Your PDF to Prep for Delivery
Once you’re done, there are a few steps you’ll want to accomplish to make PDF delivery smooth!
Export your entire workbook as PNGs first to allow for easy mockups
Step One: Save the entire book as PNGs!
Wait, what? But that would mean individual files?
Yes! Save your entire lead magnet as individual PNGs. This will make it very easy for you to then make mockups and designs with your lead magnet, like so:
(These templates are included in my FREE Lead Magnet Template set, above!)
When you have PNGs, you can make eye-catching freebie designs to put on your Squarespace, newsletter form (I use FloDesk), and social media. This piece of marketing is an important step because, well, we want people to actually see that there’s a lead magnet for them to get!
Step Two: Save as a PDF!
This is the obvious step! You’ll want to save your freebie as a small PDF, see screenshot below. Save this file and make sure you know where it is - we’ll be uploading it to buttons to deliver it to your users.
How to Deliver Your Lead Magnet Through a Post-Submit in Squarespace
If you’re not ready to set up a workflow in your newsletter platform (my breakdown and recommendations here) then try a post-submit in Squarespace!
This one is a bit hard to explain, so watch the video below (or follow along with the text as well.)
The text version (which is the same as the video above):
First, make a separate page in your Squarespace account under Not Linked. (Trust me!) This page is the delivery page. This can be simple or complex, but I think simple is best. On this delivery page, you’ll need:
An image
A short message
A button that has the file or content of your Lead Magnet!
OR the link to the video, quiz, masterclass, etc!
Once you set up and design that page, move on to the page where users will sign up for your lead magnet. This can be in your footer, your homepage, or a dedicated freebies page.
Post-submits work with the form block or the newsletter block. The newsletter block currently connects to Mailchimp, Squarespace Email Campaigns, Zapier.
On both of these blocks, you’ll navigate to the “post-submit” section of the settings. There, you’ll link to that page you created in the first step! Just like that, you now have a successful lead magnet delivery method.
How to Deliver Your Lead Magnet Through a Workflow (Using FloDesk as an example)
I use FloDesk as my email newsletter platform of choice. But, this method works with Mailchimp, MailerLite, or whatever newsletter platform you use. They all have different vocabulary, but this is the basics flow and setup.
(Click here for my newsletter platform breakdown.)
Another video is below, but you can also read the text.
To set up a workflow, you’ll look for workflows / automations / etc in your newsletter platform. In FloDesk, it’s called a workflow. You need this to trigger an automation to deliver this lead magnet!
Step One
You’ll need to set up a segment / audience / tag / etc (again, different names in different platforms, they’re segments in FloDesk) for your Lead Magnet crew to filter into. You COULD use your general email segment, but it’s a good idea to see which magnets are doing well and the number of folks signing up. Here’s a screenshot of all my segments and various lead magnets:
This screenshot helps me see what’s doing well and what’s not!
Step Two
Once your segment is set, you’ll navigate over to your automations / workflows to set this up. These are different from normal newsletter emails. These are automated triggers that go out any time a user signs up to a list, versus when you send out a newsletter to your entire list. That’s a huge distinction!
With FloDesk, you follow the steps on screen to deliver. Then, in the actual email, you’ll add the free content! Whether that’s a video embed / link, PDF attachment (use a button to do this), or the start of an email series, this is where the magic happens.
Step Three
Be sure to test your workflow and triple check it. Step three is to simply continue with your general newsletter to keep your audience engaged!
You might also:
Add other emails in that workflow sequence to “nurture” your new audience. (Check mine out in the video above!)
Make sure that delivery email has ways to get in contact with you
Make sure that delivery email has ways to follow you on other platforms
Add other services, discounts, etc for signing up for your newsletter!
So there you have it! That’s the skinny on how to create and set up a lead magnet, from Canva to Squarespace. Leave a comment if this was helpful!
Links mentioned in this post:
Sign up for my Lead Magnet Template Set
There are affiliate links in this post, which means I may get compensation at no cost to you.