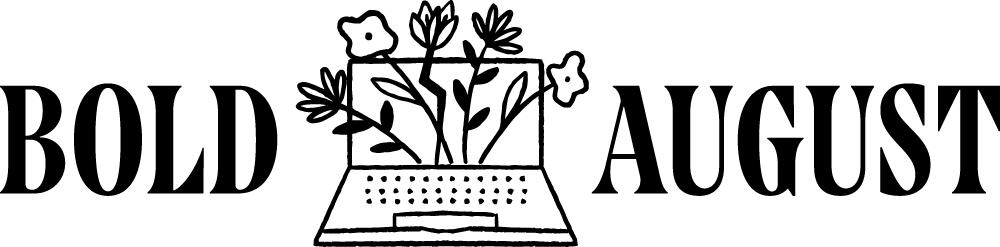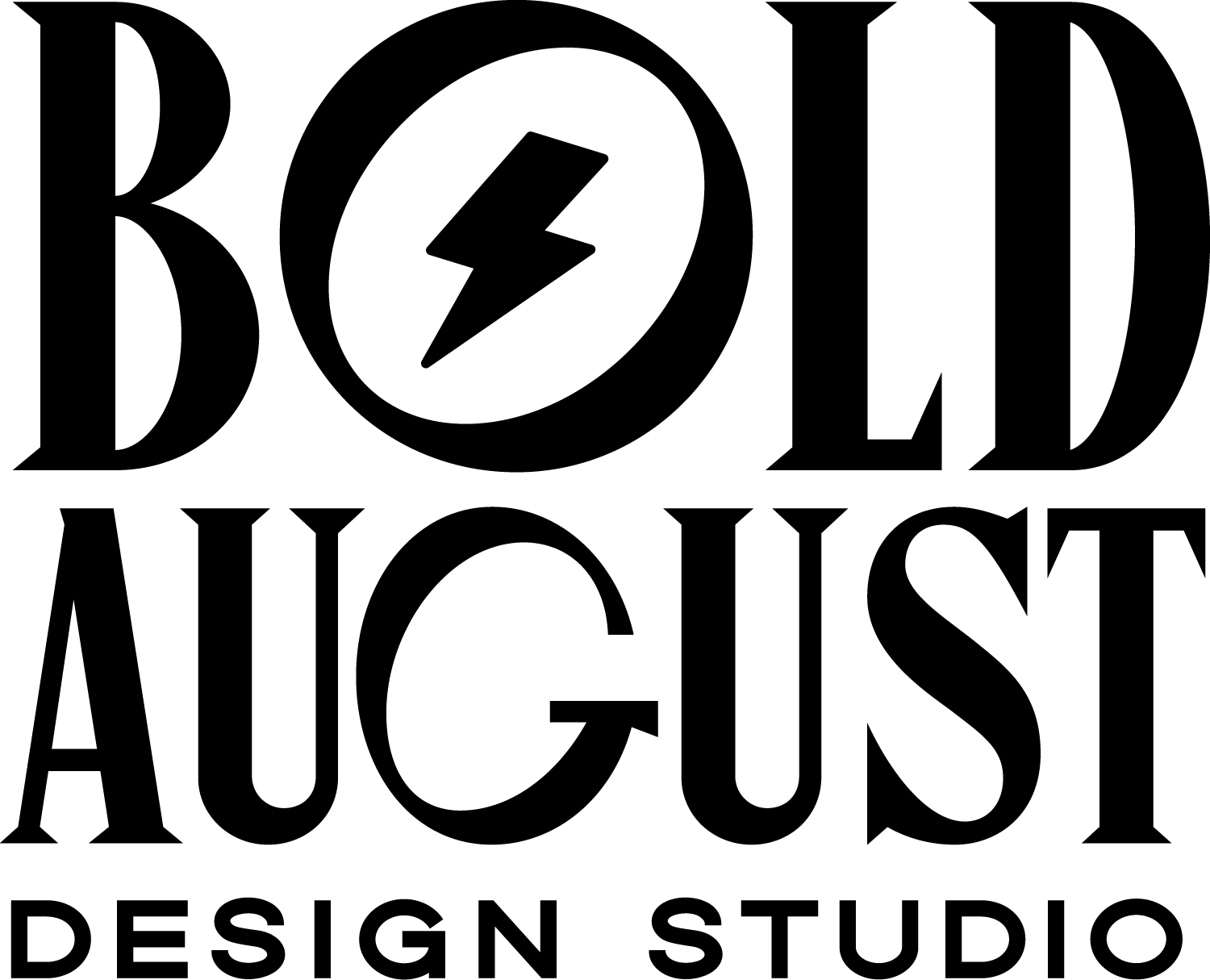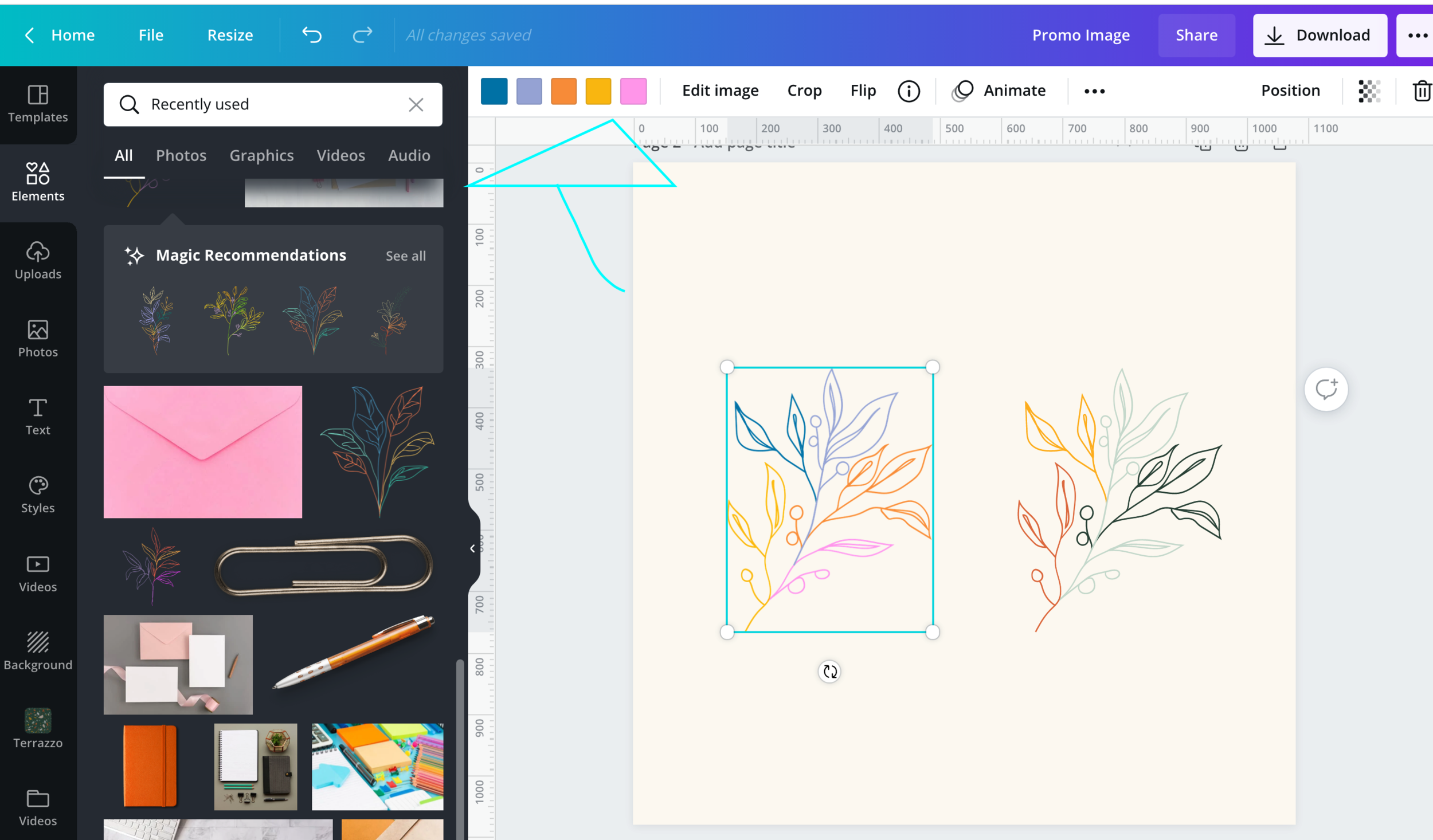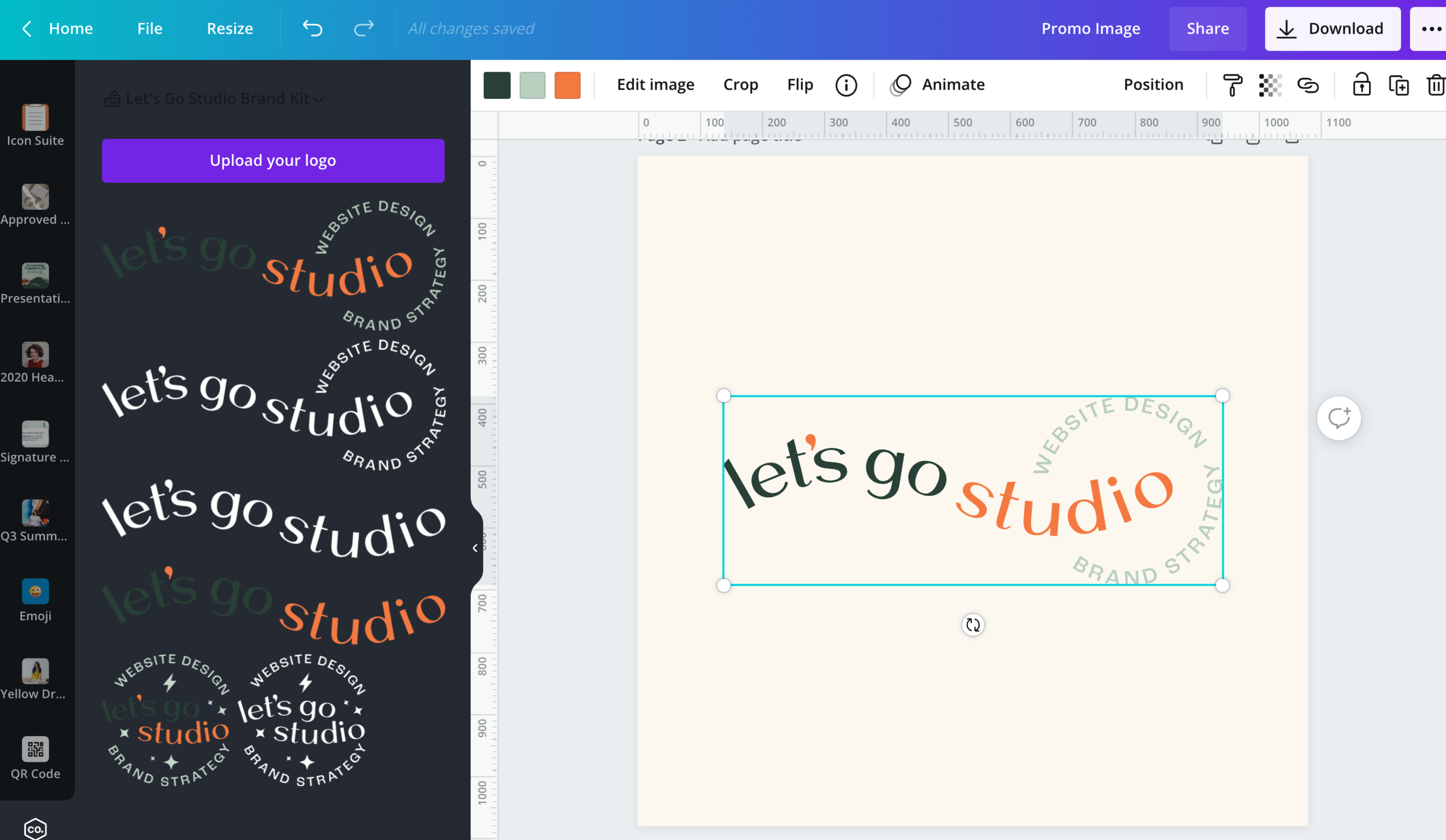How to Change the Color of Graphics, Elements, and Your Logo on Canva
You might have noticed that a LOT of the graphics in Canva are COLOR CHANGEABLE! This means that you can easily brand a lot of the elements to your own color palette so that they easily fit into your company’s brand and style.
Color Changing in Canva- notice how I can change the botanical to be my brand colors!
But, what if you want to upload a pack of graphics from Creative Market, or you want your LOGO to be color changeable?
The answer is in the file type: SVG.
An SVG is a Scalable Vector Graphic. It’s a format that you’re probably not used to if you’re not a designer, and if you ARE a designer, you might be more used to an EPS or PDF or AI. But I’m here to tell you that SVG is the way to be, and is the graphics format that Canva likes best!
How Do I Change the Color of My Own Graphics in Canva
Video tutorial here, but text below. I highly, highly recommend the video because it shows you my EXACT process!
I use Creative Market graphics in the video above, as it’s my preferred platform for supporting creators and getting awesome graphics!
This is really best shown in the video above, but I’ll explain how to change the color of graphics on Canva:
First, you’ll need vector files. Whether that is Adobe Illustrator (AI) or EPS, you need to have a format that is editable in a graphics program.
Files that are NOT editable are PNG, JPG, and sometimes PDFs. These are raster formats and are pixel based, so we can’t change them!
ALWAYS CHECK your Creative Market “wishlist” to make sure they’re providing a vector (SVG, EPS) file!!
Next, open those EPS and vector files in a graphics program like Adobe Illustrator or Affinity Designer.
You will then change their colors to your brand colors. You don’t HAVE to do this step as we’ll make them color changeable in Canva, but it definitely saves you so much time because you can use them out of the box!
Then, use the Asset Export tool to export each individual piece as an SVG.
This is important: SVG files cannot have fonts or strokes or transparency effects.
Next you upload each of these to Canva! They should be color editable now!
My logo is color editable in Canva!
How Do I Make My Logo Color Editable on Canva
You have AWESOME logo files from your designer but you really want to mix it up. Maybe you want a logo in your alternate logo palette, or you just want a white logo. At the end of the day, being able to edit the colors of your logo on Canva is something that I think we should all have a right to do.
You will follow the steps above, and request a vector file from your designer: or an SVG file! Please remember that SVG files cannot have fonts or strokes or transparency effects.
Okay…I’ve followed your steps, and still: nothing. What gives?
Let’s troubleshoot!
The steps to checking that your SVG files are good for Canva:
SVGs cannot be typography. Make sure your fonts are outlined.
SVGs cannot have strokes. Those also need to be outlined!
SVGs cannot have transparency effects (overlay, multiply, screen, etc). You will have to upload without those effects.
Canva gives you a limited amount of colors. Make sure your graphic has a maximum of 5 colors.
Ask a designer, or book a Power Hour with me! I can untangle and work on a lot of logo issues.
If you don’t have access to any of this, and you just want to make your logo white, check out this blog post here on making your logo white WITHOUT the need for vector formats!
Why Do I NEED to Change the Colors of Graphics and My Logo In Canva?
A simple reason: brand strength & consistency. If you’re not changing the colors of templates, graphics, and fonts, you’re missing out on a key factor in brand recognition. Your brand is so much more than a logo: it’s your colors, fonts, and graphics as well. A brand is the sum of all of its parts, and a logo does not factor in more or less than the others!
When you can change assets that you like, you open up a whole world of brand customization. It’s a small tip but goes a LONG way in really improving the look of your feed and beyond.
Comment below if this tip helped you!