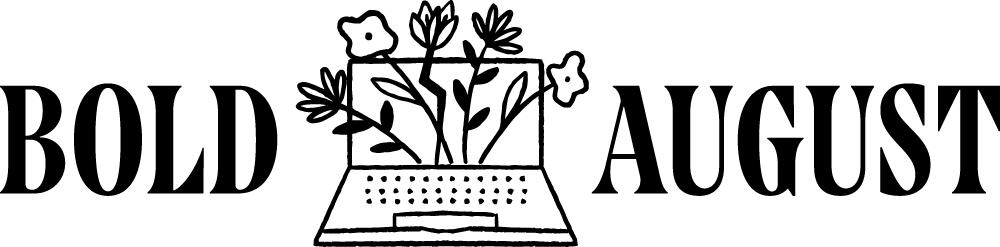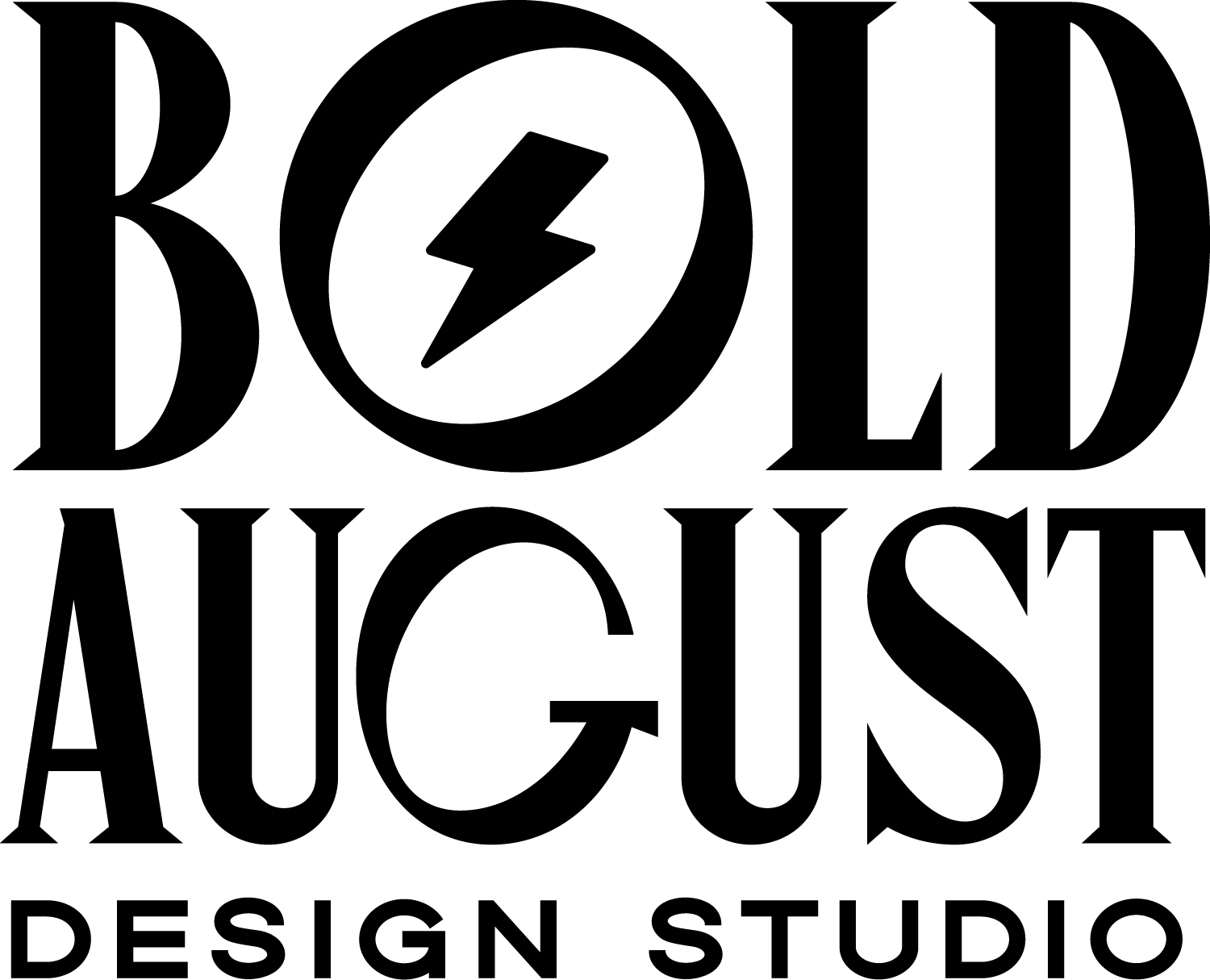How to Animate Your Logo in Canva
Want to wow your social media followers or newsletter subscribers? Incorporate animation into your content to make your logo stand out! In this video, I walk you through step by step how to animate your logo and the proper settings to export it correctly for your platforms.
How to Animate Your Logo in Canva
Before we get started, I want to mention that simple is BEST when it comes to logo animation, especially your website or newsletter design. The more complex you make your animation, the slower your image will load and the overall effect may be lost or ignored in the process.
To begin, create a new file within your Canva account. I recommend a custom sizing for this project. You should keep your sizing within the proportions of the image you are animating. Within the above video, I am transforming my logo design and the mark I am using is a 1:1 design so I made sure to use that ratio for my new Canva artboard.
Getting Familiar with Your Artboards
Each artboard in your newly created Canva design, will serve as an individual frame in your final animation design. Be sure to keep your number of frames limited to keep your file size down and better optimized for your website or newsletter design.
Designing Your Animation
For the animation I illustrate in my video, I start with my base logo design and change out the coloring of the elements within my logo. While the main part of my logo stays black, I alternate colors of my lighting bolt design and ‘Studio’ text.
Additional animation ideas for you to try:
Tilting your text/element back and forth
Having your element display and disappear (this gives a flashing effect)
Starting your element out with a smaller size and increasing the sizing with each slide
Creating an animated background for your newsletter header
Making Your Design Work Properly
Before you export your final file (don’t worry, that part is coming), you will need to ensure that your design has animation properties and settings. To best achieve this, visit your first slide and select the animation settings. Click any animation style and the immediately remove the styling. This step provides us with the timer tool to help us update each slide with the proper timing.
I prefer to use 0.5 seconds for my slide timing and select ‘apply to all slides’ to keep my slides and animation consistent throughout the finished product.
Once you have applied the proper settings, you can now download your design. Select Download and click the GiF option within the file type settings.
After it exports, you can preview your file in your computer finder to see the animation properly!
Making Your Gif Transparent
While the process outlined above gives you the gist of the steps to achieve your animation, there are still a few more workarounds you can keep in your toolkit.
Use THIS resource to remove the white standard background from your Canva GiF. This tool is great if you are overlaying your animation on colored background or layered elements.
While these animation styles are quick and simple, you can still wow your website visitors or help engage your newsletter subscribers with these fun design elements. Give these styles a try and be sure to bookmark this post to reference for later!