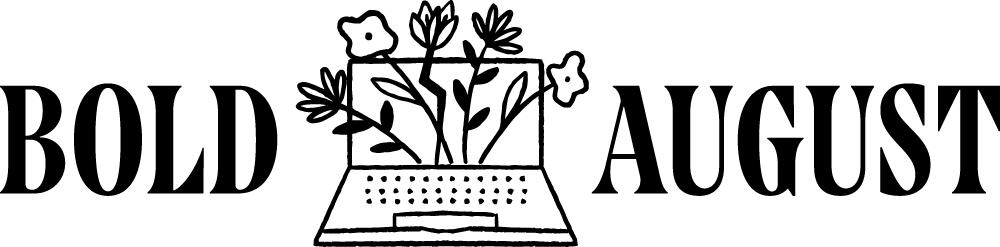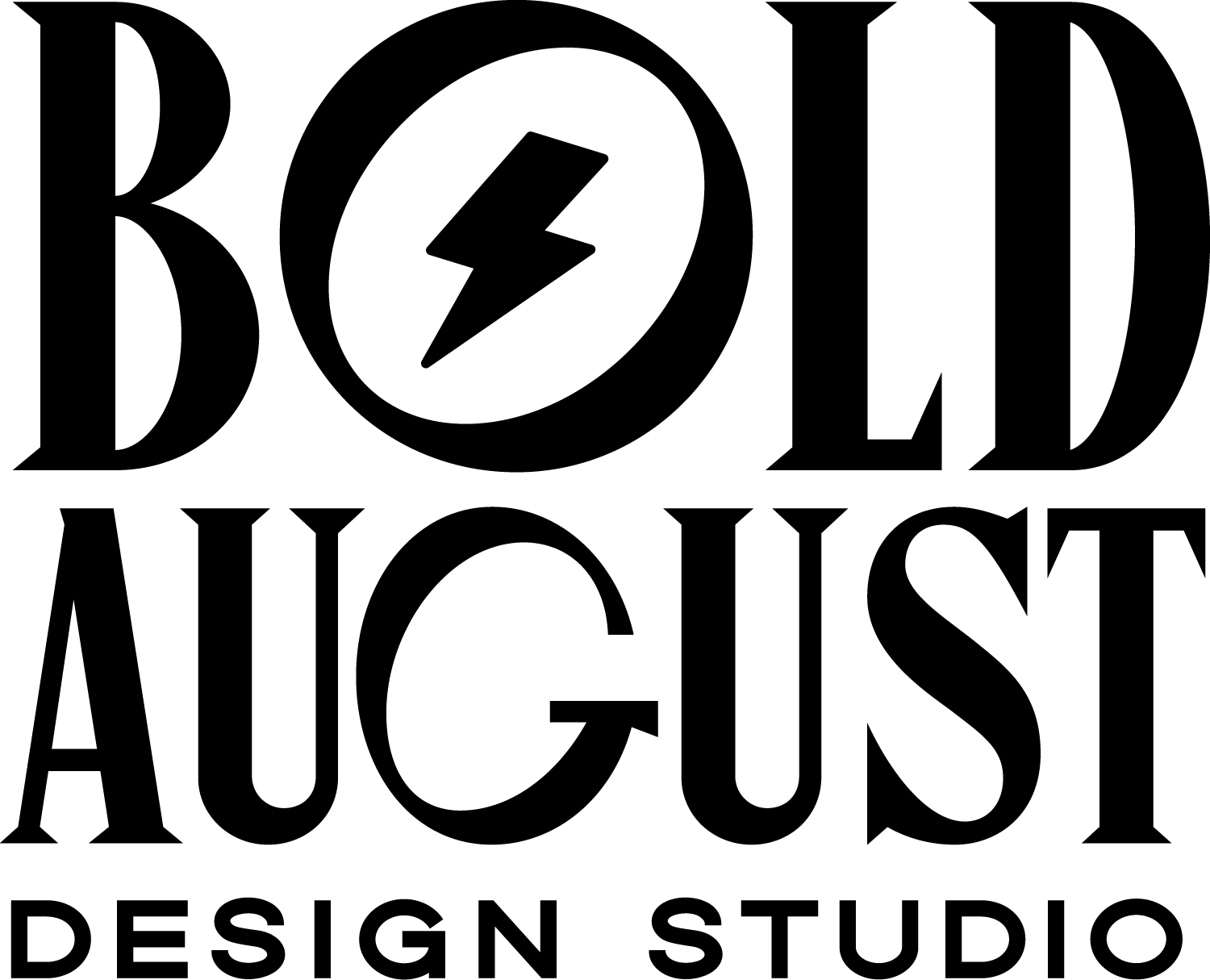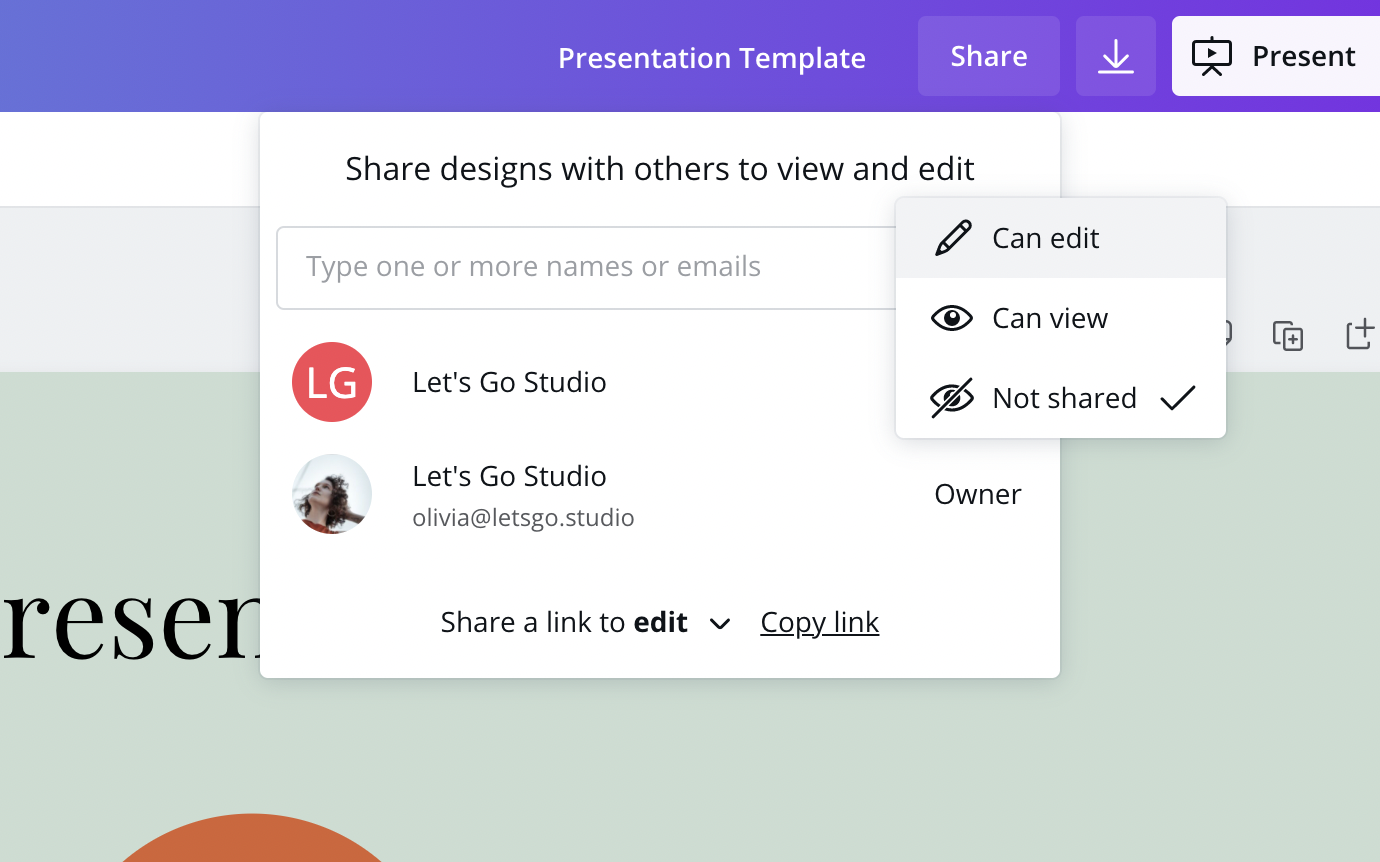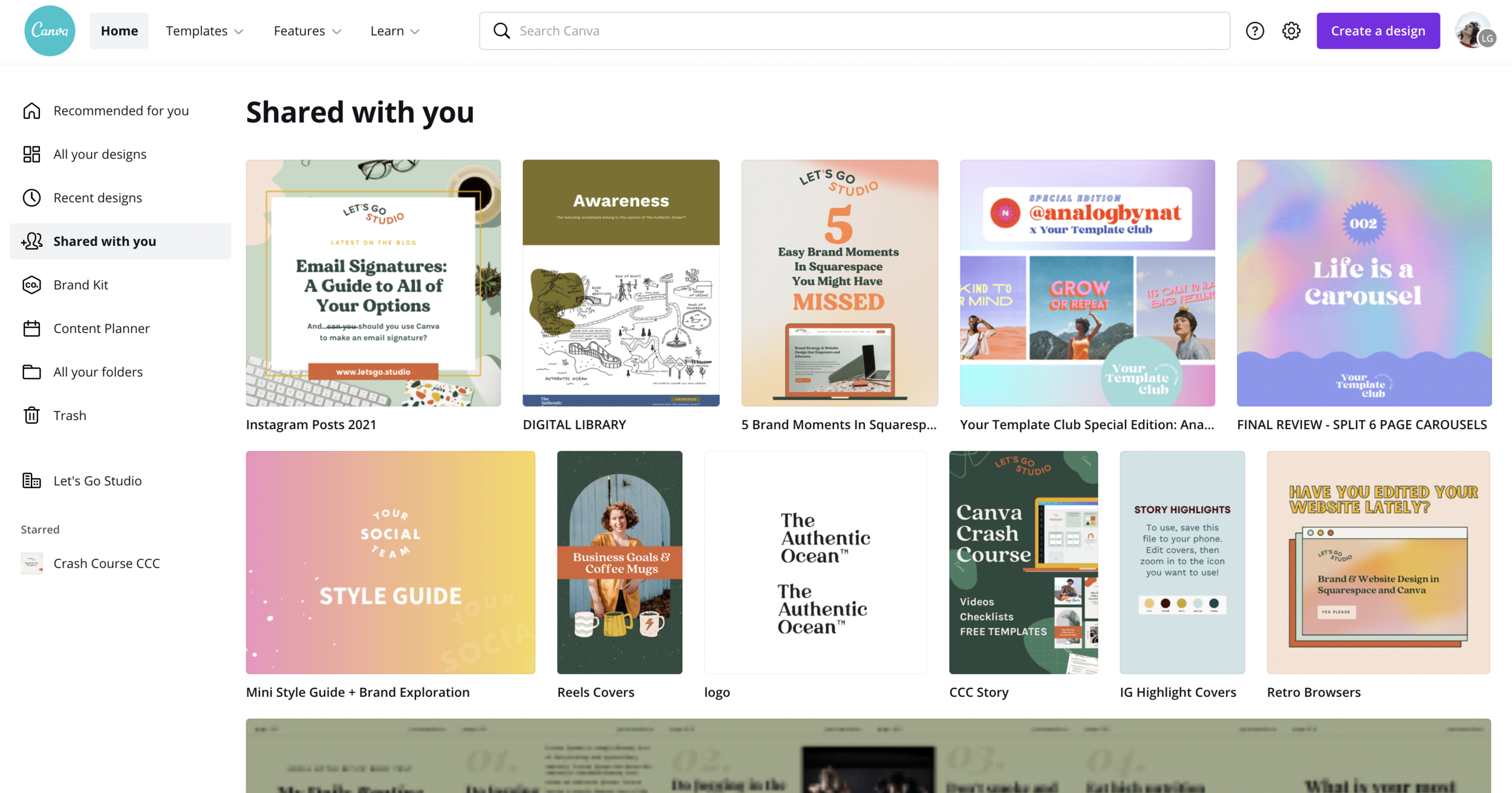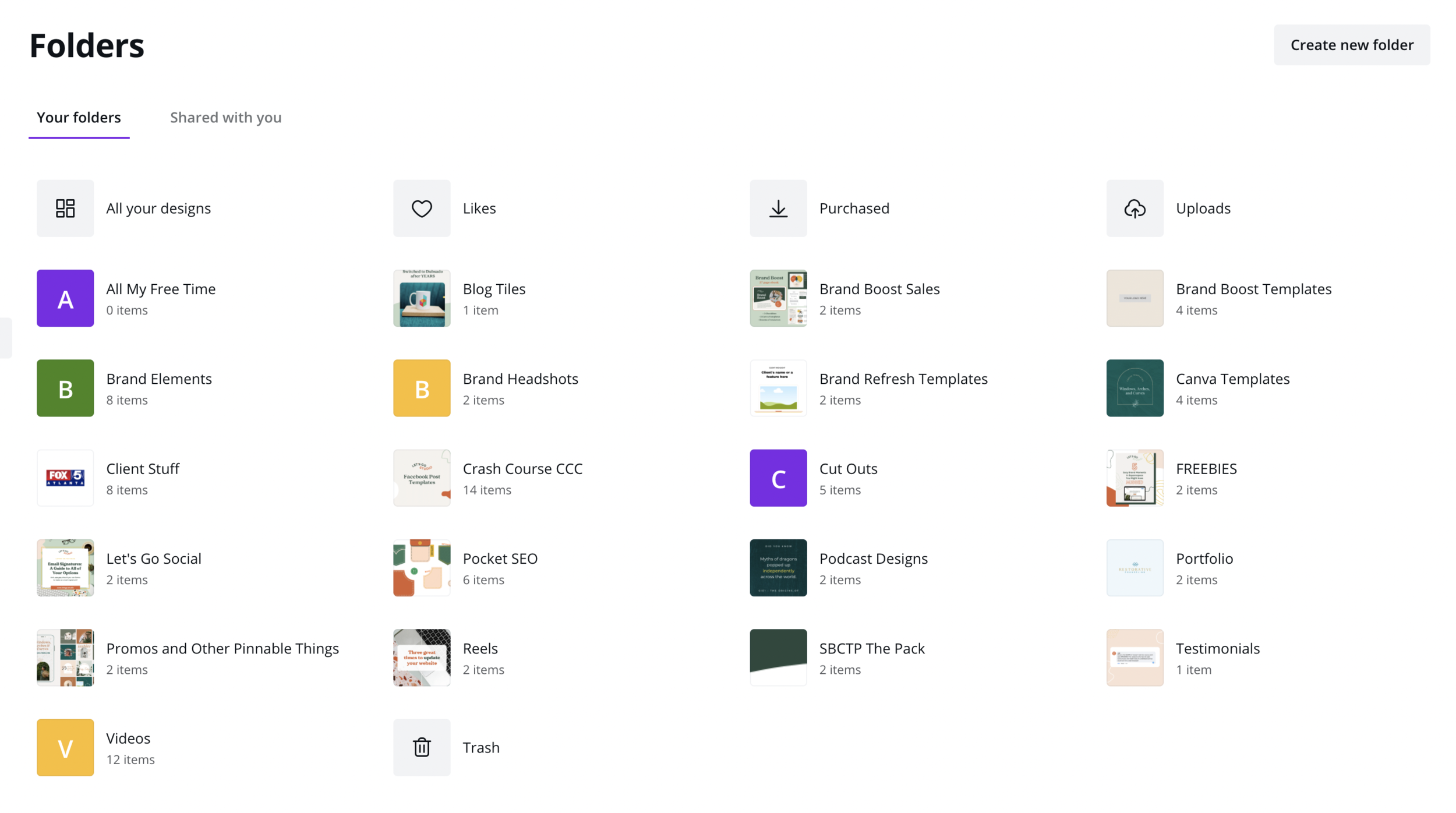Decoding Canva’s Organization, Filing, and Sharing System
I was worried about writing this particular blog because as all good platforms should, Canva could potentially update itself soon. It hasn’t in 2021 so I guess I feel safe enough!
Canva’s filing, organization, and sharing system is confusing to say the least. So confusing that I practically have my responses to clients down to an art and can recite them like a robot.
“To share with me, you’ll go to teams and add me.”
“Share a link to edit, and it will show up in my account.”
“I can’t see your files as a teammate unless you share the whole folder or the individual file.”
There are so many places to share and edit and share as a template and add to a folder that it’s enough to make anyone’s head spin, so I’m here to help you with this mystery!
Of course I’ve got a video, but if you are a lesson learner, everything is typed out below.
A huge note:
Use Folders in Canva
Yes, sharing is confusing in Canva! The best advice I can give you is to stay really organized with your folders. Adding designs to folders is going to help you immensely when sharing and finding things again. Use those folders!!
Adding Someone as a Teammate to your Canva Account
You should have four free team members. This is a new feature that Canva added recently because, well, duh. Nobody wanted to pay an extra amount to add a designer.
Of course, half of my clients just give me their login info. This is totally fine, but it does mean I’m constantly logging in and out and in and out of accounts which makes me dizzy. My preference is to be added as a teammate, so this is how!
First, you do have to have a “Team.” This is different from your account….for some reason. Then, you’ll see under “People” that you should have four free folks. You’ll invite them to your account and then they’ll be a part of it!
But, here’s the thing: they will not be able to see a single design you created. Because that’d be crazy easy, right? Keep reading to learn how to actually share. The audacity of Canva.
Sharing to Your Team Members
Every team member on your account now starts with a blank slate. Because of course they do. To actually have designs show up, you have to do 1 of 2 things, though I highly recommend the second:
Enable each individual file to be visible to your team
Share a whole folder, then everything in that folder will be visible
Option one is to enable the individual file to be visible to your team. You’ll just change the little eyeball to be visible.
Option two is to actually share an entire folder! This is really handy when needing to share a large bundle of items. I told you, those folders are going to be very crucial when staying organized in Canva.
Of course, I believe in folders in general, for your Macbook, filing cabinets, Squarespace, and beyond.
Folders = life.
Okay, so someone has shared something with me in Canva. How do I see it?
This is also complicated unnecessarily but I didn’t make the rules, I’m just explaining them!
There are two places to see shared items in Canva.
Your “Shared with Me” tab. This is where all individual files show up in Canva
Then another, more secret “Shared with Me” tab in your folders. Shared folders will show up in the shared folders section, and then shared items will show up in the shared with me sidebar item.
Your shared individual Canva files
Your shared folders…I don’t have any, but tons in other accounts.
Easy, right?
Once you get used to it, it will become second nature to check all of these nooks and crannies for your Canva files.
Staying Organized in Canva
I said it earlier and I’ll say it again: folders. Using folders is how I stay organized in Canva! Here’s a screenshot of my folder magic:
Folders! Folders! Folders!
All of my brand elements are in a folder, and then each individual product and project that I have is also sorted like this. Here’s what my individual brand elements folder looks like:
This way, I know exactly where to go if I need to add a brand element into my designs. This folder is a click away and organized so I can always see what’s what.
Then, in an individual folder, you can see all of the files that are within that folder. Here I have my individual terrazzo files!
Where can I get brand elements like yours?
Why, Creative Market, of course! Creative Market is where I get all of my assets for my brand. I’m not an illustrator and my time is short, so Creative Market helps me hone in on amazing assets for my brand.
Here’s a collection of mine that shows you a few of my favorite brand elements:
Powered by Creative Market
There you have it, folks! Figuring out Canva’s sharing and organizational system is a challenge but not impossible. Always be sure you’re checking every little corner to make sure you know where all files you’ve shared, been shared with, created, and sorted are there. I highly recommend using folders to organize your files and creations so that you can streamline your process!