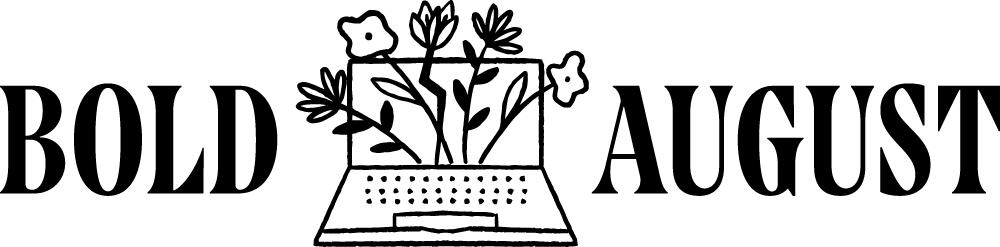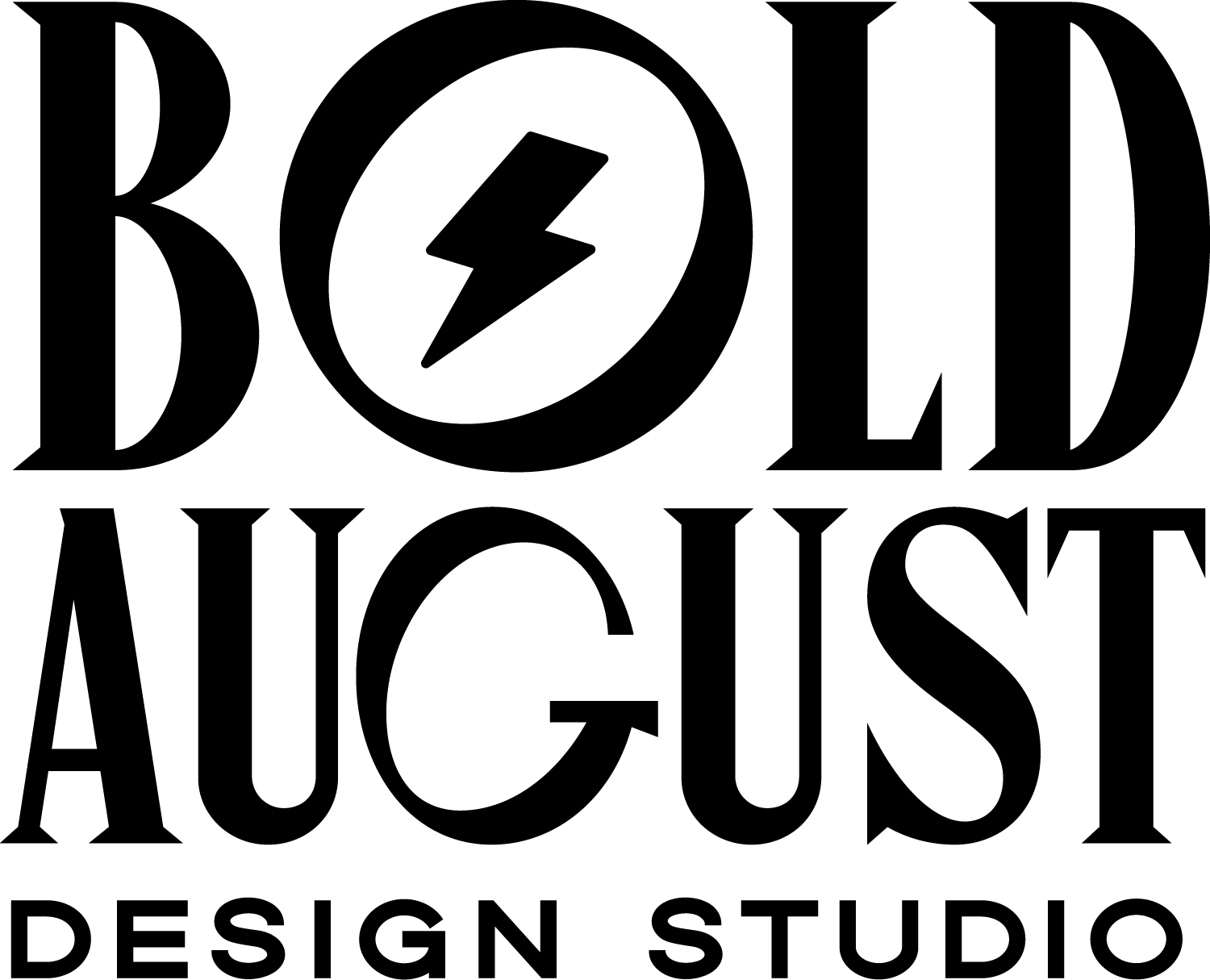3 Ways to Use Calendly with Squarespace + A Video Guide on Branding in Calendly
Calendly is my preferred scheduling software! I absolutely love it and have been using it for close to two years for my business. I use Calendly both for paid and included calls within my process, and I have 12+ meeting types set up within it. I also have it integrated into my website, so my clients find it completely easy to use as well. I use both button links and embeds to create a seamless experience with my branding and scheduling.
Having a scheduling platform is essential in this day and age with running a small business online. Gone are the days of “Are you free this day? No? What about this day? No? How about this?” and missing leads due to failed scheduling. It’s incredibly commonplace now to schedule meetings up front rather than doing that back and forth.
And, due to the pandemic, we’re all meeting virtually (which is amazing!) Calendly helps to also integrate Zoom and other video software seamlessly, making your process super smooth.
Here are a few things I love about Calendly:
As with most scheduling platforms, setting custom hours has helped me define boundaries within my business
It’s aesthetically pleasing! The user interface is very pretty and easy to use
The calendar connection has never once not worked or hiccuped on me. I completely trust it with my life
It’s got email reminders and forms included, so I can have clean client workflows
I can CHARGE! Having a paid Power Hour is crucial to my success.
If you use Squarespace, you might be wondering how to connect the two, and how they work. Unlike Acuity, which is actually owned by Squarespace, you have to do a few other steps, but I’m here to make them super easy!
Video: 3 Ways to Integrate Calendly and Squarespace
Text: Integrating Calendly and Squarespace
Method #1: Adding a Link to Your Existing Buttons
This is my favorite option because it allows you to use the beautiful styling of your beautiful existing buttons, and to simply open Calendly in a new window versus a fancy pop-ups. Pop-ups sometimes get challenging and confusing because most websites already have a newsletter pop-up. And, pop-ups don’t perform well on mobile, so they might make it challenging for your users to book with you!
This method simply requires you to grab the link from Calendly and add it to a button in Squarespace.
Steps to add Calendly to Squarespace via button:
Go to Calendly and find the meeting type
Click “copy link”
Go to the page on Squarespace you want, and then click on the button
Add your Calendly link to that button
Be sure you click on the gear and click “open in new window”
Save!
Method #2: Creating a Pop-Up via text or floating button
If the button method isn’t jiving with you, then the pop-up method might work great for you. Calendly gives you two options for pop-ups: the text version and the “sticky button” method. A warning that pop-ups are often hard to navigate on mobile, so if your audience is very mobile-first, this might not be the method for you.
This method requires you to copy code from Calendly and add it to Squarespace. This sounds advanced, but I promise, it truly isn’t!
To do this method, you’ll navigate to your meeting type on Calendly, and click “Share.” You’ll get a few options. For this, you’ll either choose in-line text or a floating button.
Steps to Adding a Calendly Pop-up to Your Squarespace Site:
Go to Calendly and find the meeting type
Click “Share”
Click either the text pop-up or floating button. Follow their instructions, and add a hex code for your colors
For text, place the code on the page with the code block
For the page pop-up, you’ll go to the page settings and add in the code injection
Save!
Method #3: Embedding that Bad Boy Right on the Page
Perhaps you want your actual meeting type to be displayed ON your Squarespace website! This is a great way to prevent your users from clicking too much across your site and focusing on instead booking with you! This method involves using Squarespace’s code block and grabbing that code from Calendly.
I like this method over the pop-up, because it makes it easy for your users to schedule without having to leave the page, BUT, the widget doesn’t always look great on the actual page because it’s an embed.
Steps to Embedding the Calendly Block on your Squarespace Site:
Go to Calendly and find the meeting type
Click “Share”
You’ll want the top option, embedding
Adjust the settings and copy the code
Put a code block on the page where you want to embed
Paste the code
You have to save and be out of editing mode to see the widget
Bonus: General Calendly Overview + Where to Brand
Do you want a friendly designer’s take on setting up Calendly? Look no further! I’ve got a bonus custom video on setting up your Calendly and where you can add lots of branding.
Branding is important for brand recognition and to reduce customer confusion. Additionally, it helps your process by making everything transparent and easy: meaning fewer mistakes and questions from your clients! Calendly can be a wonderful tool when all set up correctly.
Video below, but comment if you’ve got any more questions!